- Apri un nuovo documento in Photoshop, di dimensioni 1000×500, e sbloccalo.
- Applica a questo stesso livello uno stile di livello Sovrapposizione sfumatura: stile sfumatura lineare, angolo 90°, dal grigio al grigio un po’ più chiaro.
- Seleziona lo strumento forma rettangolo arrotondato (U) e imposta il raggio ad un valore piuttosto alto (ad es. 220), così gli angoli del pulsante risultano molto arrotondati. Il colore non ha importanza.
- Duplica il livello forma; imposta un bel colore vivace come tinta del pulsante (io ho scelto il rosso); fai CRTL+T e rimpiccioliscilo fino ad ottenere questo risultato:
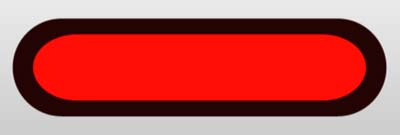
- Applica alla forma più grandequesti stili di livello:
- Ombra esterna: colore bianco, metodo fusione normale, opacità 70%, angolo 90°, distanza 5, estensione 0, dimensione 5.
- Ombra interna: colore nero, metodo fusione normale, opacità 5%, distanza 5, estensione 0, dimensione 5.
- Sovrapposizione sfumatura: metodo fusione normale, opacità 100%, angolo 90°, colori da grigio un po’ più chiaro a grigio (esattamente i colori del punto 2, solo invertiti di posizione).
- Applica alla forma più piccola questi stili di livello:
- Ombra esterna: colore nero, metodo fusione normale, opacità 60%, angolo 90°, distanza 5, estensione 0, dimensione 5.
- Bagliore interno: colore bianco, metodo fusione scolora, opacità 60%, distanza 5, estensione 0, dimensione 5.
- Sovrapposizione sfumatura: metodo fusione normale, opacità 35%, angolo 90°, colori da nero (opacità 100%) a bianco (opacità 80%), scala 90%.
- Ora non resta che scrivere il testo del pulsante; seleziona lo strumento testo (T) e scrivi il testo con il font che preferisci (io ho usato Estrangelo Edessa).
- Per essere sicuro di centrare bene tutti i livelli, selezionali tutti (forma grande, forma piccola e testo) e poi seleziona lo strumento Sposta (V) e usa le icone della barra degli strumenti per centrare tutto sia in orizzontale che in verticale.

____________________ Free Download ______________________
![]() Pulsante incavato (54 KB)
Pulsante incavato (54 KB)
__________________________________________________________
Per scrivere questo articolo mi sono in gran parte ispirata a questo tutorial: http://www.webdesign.org/photoshop/drawing-techniques/creating-a-beautiful-call-to-action-button.20201.html.
Hey, stavo leggendo questa guida e non potevo non commentare, mi hai aiutato moltissimo davvero, ti ringrazio ciao!