Un facile tutorial per creare una scritta con effetto timbro in Photoshop; puoi applicarlo non solo per creare timbri, ma ogni volta sia necessario dare un aspetto “vissuto” ai tuoi lavori, perfetto per una grafica dallo stile grunge.
- Crea un nuovo documento e sblocca il livello background (basta farci doppio clic sopra).
- Scrivi un testo qualsiasi con il font che preferisci (io ho scelto Stencil). Scegli una dimensione piuttosto grande per il font; se necessario, aggiusta anche il kerning, cioè la spaziatura tra i caratteri (io l’ho aumentata leggermente). Per aumentare il kerning, vai al pannello dei caratteri cliccando sull’iconcina presente nella barra delle opzioni, oppure vai in Finestra>Carattere.
- Crea un nuovo livello, in cui disegnerai un rettangolo arrotondato. Scegli la modalità “Riempi pixel” dal pannello delle opzioni; se vuoi, puoi aumentare un po’ il raggio, per rendere gli angoli del rettangolo più arrotondati.
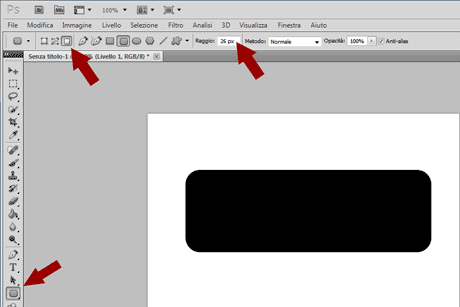
- Ora ti trovi con un rettangolo che copre la scritta; per togliere il riempimento a questo rettangolo, vai nella palette dei livelli e porta il Riempimento a zero; per aggiungere solo la traccia al rettangolo, aggiungi lo stile livello Traccia.

- Unisci i livelli di testo e traccia.
- Fai clic sull’iconcina dei livelli di regolazione (quella con il cerchietto bianco e nero) nella palette Livelli, e scegli “Pattern“; scegli quindi un pattern dalle superfici artistiche, uno che abbia una texture “ruvida”: io ho scelto ‘carta acquerello slavato’. Il pattern scelto riempirà tutta l’area di lavoro.
- Crea un nuovo livello di regolazione (sempre facendo clic sull’iconcina di prima) e scegli ‘Curve‘: aumenta il contrasto schiarendo le luci e scurendo le ombre:
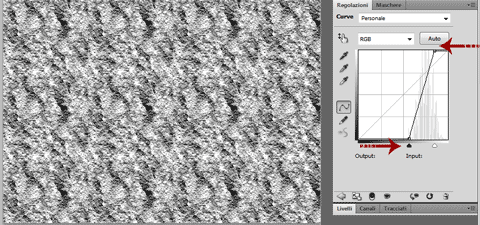
- Ora con la bacchetta magica (W) fai clic su un punto di grigio medio, in modo da ottenere una selezione “a macchia di leopardo”; dopodiché puoi nascondere o eliminare i livelli di riempimento e regolazione, che non servono più.

- Applica la selezione corrente come maschera di livello nel il livello del timbro; vedrai che la scritta assume un aspetto consunto:
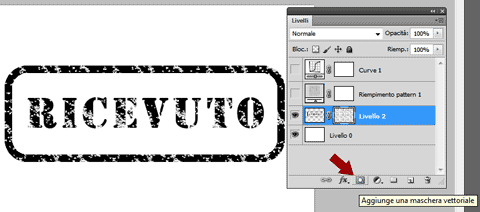
- Per cambiare colore al timbro, usa lo stile livello “Sovrapposizione colore” e scegli il colore che desideri applicare.
- Per rendere meno nitidi i contorni del timbro, puoi aggiungere un altro stile di livello, ‘Bagliore interno‘, aggiungendo un certo disturbo, come puoi vedere in figura:
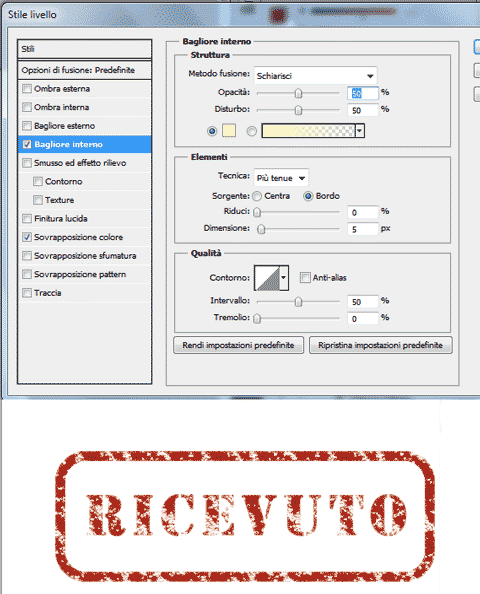
- Per finire, puoi aggiungere un livello di riempimento immediatamente sotto a quello del timbro, e applicare un pattern che crei l’effetto di una carta un po’ ruvida; ad esempio, puoi scegliere ‘Carta colorata’>’macchioline metallizate’; scegli ‘Moltiplica‘ come metodo fusione del livello del timbro, così la scritta si fonde con lo sfondo in maniera più realistica:
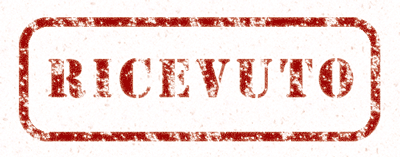
Per scrivere questo tutorial mi sono in gran parte ispirata a questo: http://graphicssoft.about.com/od/photoshop/ss/Rubber-Stamp-PS.htm.
mi è stato utile, grazie
@elvi: Ciao Elvi, mi fa piacere di esserti stata d’aiuto! Grazie e buona giornata! :)
salve, non riesco a eseguire il punto 8 , non capisco perché non mi diventa ad effetto leopardo.. potreste aiutarmi ?