Si può facilmente intuire quanto tempo questa funzione ci farà risparmiare, specialmente se abbiamo davvero tante foto da scannerizzare. È così semplice eppure così potente; questa è la sua magia. Ma vediamo subito come si fa.
Se hai delle vecchie foto da digitalizzare (ad esempio, quelle dei vecchi album di famiglia), procedi in questo modo:
- Posiziona quante più foto puoi sullo scanner, cercando di sfruttare bene tutto lo spazio disponibile, ma lascia almeno tre millimetri di spazio vuoto tra una foto e l’altra. Non preoccuparti se le foto sono un po’ storte, poi ci penserà Photoshop a raddrizzarle.
- Scannerizza le foto.
- Apri il documento in Photoshop: naturalmente le foto appariranno storte, ma niente paura.
- Vai in File>Automatizza>Ritaglia e raddrizza foto. Photoshop, come per magia, farà apparire ogni foto in un nuovo documento, e perfettamente dritta. N.B.: Il processo potrebbe durare qualche secondo, specialmente se le foto hanno tonalità di colore molto diverse.
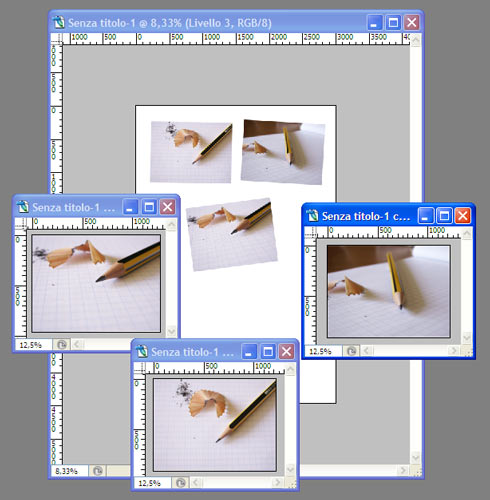
Qui si vede il documento acquisito dallo scanner con tre foto storte, e le medesime foto che Photoshop ha raddrizzato e aperto ciascuna in un nuovo documento.
Altre cose da sapere:
Se vuoi che solo alcune delle foto che hai scannerizzato siano aperte in un nuovo livello e raddrizzate, allora chiudile in una selezione, poi premi Alt (Opzione su Mac), e poi esegui ‘Ritaglia e raddrizza foto’.
Puoi usare questo comando anche per raddrizzare una sola foto venuta storta; però Photoshop la visualizzerà sempre in un nuovo documento.
ho chiesto una cosa molto semplice; un disegno verticale farlo diventare orizzontale
@Vincenzo: Ciao Vincenzo, per fare questo non ti occorre nemmeno Photoshop; basta aprire l’immagine con il visualizzatore per WIndows, ad esempio (o anche altri programmi) e poi cliccare sull’iconcina ‘Ruota’ in basso (quella con la freccia). Oppure fai clic sull’immagine con il tasto destro del muose e seleziona ‘Ruota’.