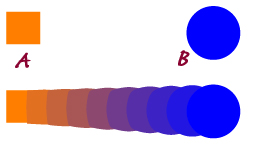
Lo strumento Fusione di Illustrator è molto interessante e potente. Funziona in questo modo: dato un oggetto A e un oggetto B, è in grado di sviluppare una sequenza continua di oggetti da A a B, che modificano progressivamente il loro aspetto partendo dalla massima somiglianza ad A per arrivare alla massima somiglianza a B. Gli oggetti A e B possono differire per forma, dimensione, colore, opacità o sfumatura.
Come creare una fusione
Con lo strumento Fusione:
- Crea due oggetti, A e B, differenti per forma, colore, opacità o sfumatura.
- Seleziona lo strumento Fusione e fai clic prima sull’oggetto A e poi sull’oggetto B.
Col comando Crea fusione:
- Seleziona gli oggetti da coinvolgere.
- Vai in Oggetto>Fusione>Crea.
Opzioni di fusione
È possibile impostare determinate caratteristiche della fusione dalla finestra Opzioni fusione. Essa si raggiunge facendo doppio clic sullo strumento Fusione, oppure andando in Oggetto>Fusione>Opzioni di fusione. Ecco cosa si può decidere (sia prima di creare la fusione, sia dopo averla già creata, per modificarla; in tal caso basta selezionarla prima di aprire la finestra Opzioni fusione):
1) Spaziatura: regola lo spazio tra i vari oggetti che si creano durante la fusione. Dal menu a tendina puoi scegliere:
- Colore omogeneo: il numero di passaggi è calcolato automaticamente per garantire omogeneità nella transizione da un colore all’altro.
- Passaggi specificati: il numero di passaggi è inseribile manualmente a tua scelta.
- Distanza specificata: puoi impostare la distanza tra gli oggetti coinvolti nella fusione.
2) Orientamento:
- Allinea alla pagina: per orientare la fusione perpendicolarmente all’asse x della pagina.
- Allinea al tracciato: per orientare la fusione perpendicolarmente al tracciato.
Altre cose da sapere
È possibile creare una fusione anche tra più di due oggetti, basta selezionarli tutti.
Di default il tracciato della fusione è sempre rettilineo, ma è possibile modellarlo a piacere, ad esempio aggiungendo punti e agendo con lo strumento selezione diretta, come qualsiasi altro tracciato: le forme seguiranno il tracciato e si adatteranno automaticamente alle sue evoluzioni.
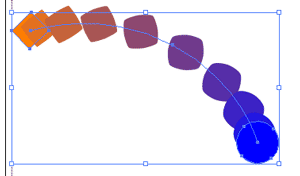
Invertire l’ordine di una fusione: Oggetto>Fusione>Inverti dorso.
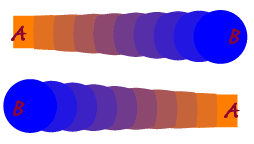
Disporre la fusione lungo un tracciato già esistente:
- Seleziona la fusione e anche il tracciato esistente, tenendo premuto il tasto Maiusc.
- Vai in Oggetto>Fusione>Sostituisci dorso.
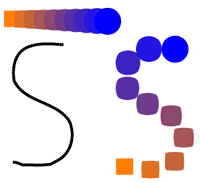
La fusione è stata applicata al tracciato a forma di S.
Invertire l’ordine di una fusione: Oggetto>Fusione>Inverti da sopra a sotto. Gli oggetti in primo piano sono portati in secondo piano, e viceversa.
Come sciogliere una fusione: Oggetto>Fusione>Rilascia.
Ora sperimenta liberamente, vedrai quante possibilità interessanti offre questo strumento! :)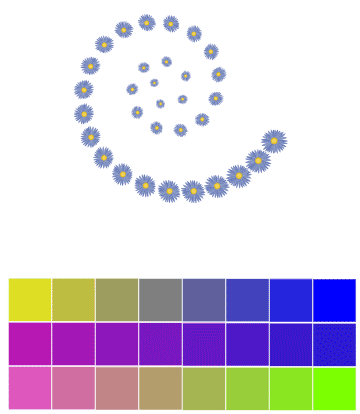
[…] Per chi è curioso, può essere interessante leggere anche l’articolo dedicato allo strumento fusione in Illustrator. […]