Creare una guida
Crtl+R per far apparire i righelli. Cliccare sul righello e trascinare la guida sul documento.
Bloccare e sbloccare le guide
Mettere o togliere la spunta alla voce ‘Guide bloccate’ in Visualizza>Guide>Guide bloccate (o premere Ctrl+Alt+;).
N.B.: solo le guide sbloccate si possono selezionare e spostare.
Creare guide a partire da linee
Crea una qualsiasi linea, anche diagonale, e poi premi ctrl+5 (o vai in Visualizza>Guide>Crea guide).
Per riottenere la linea come prima, Visualizza>Guide>Rilascia guide. Se il comando non è attivabile, significa che prima devi sbloccare le guide.
Guide centrate
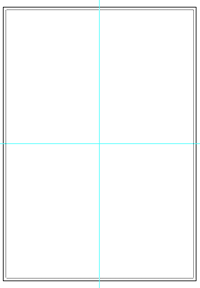 Per creare due guide, una orizzontale e una verticale, che si intersechino nel centro del documento:
Per creare due guide, una orizzontale e una verticale, che si intersechino nel centro del documento:
- Sblocca le guide: Visualizza>Guide>Guide bloccate (togli la spunta, se presente).
- Nella palette Allinea, spunta ‘Allinea a tavola da disegno‘ dal menu contestuale.
- Crea una guida orizzontale e una verticale (clicca e trascina dai righelli).
- Seleziona le guide e, nella palette ‘Allinea, clicca su ‘Allineamento orizzontale al centro’ e ‘allineamento verticale al centro”. Ora le linee si incrociano nel centro esatto del documento.
- Ora togli la spunta a ‘Allinea a tavola da disegno’ (per evitare che tutto si allinei alla tavola, ogni volta che devi allineare qualcosa).
Allinea al punto
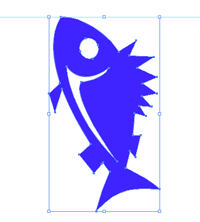 Con Visualizza>Allinea al punto si può, diciamo, ‘appendere’ un oggetto a una linea guida. Prima si mette la spunta ad Allinea al punto; poi si seleziona l’oggetto e lo si trascina vicino alla guida; quando è pronto per essere appeso, il cursore diventa da nero a bianco. N.B.: Non c’entra il bordo dell’oggetto, ma la posizione del cursore quando cominciate a trascinare; è quello che viene considerato: quando il cursore è vicino alla guida, allora il cursore diventa bianco e si rilascia l’oggetto. Questo comando può essere comodo per allineare oggetti non in base al loro lato, ma ad altri criteri decisi da noi: basterà posizionare il cursore nel punto giusto.
Con Visualizza>Allinea al punto si può, diciamo, ‘appendere’ un oggetto a una linea guida. Prima si mette la spunta ad Allinea al punto; poi si seleziona l’oggetto e lo si trascina vicino alla guida; quando è pronto per essere appeso, il cursore diventa da nero a bianco. N.B.: Non c’entra il bordo dell’oggetto, ma la posizione del cursore quando cominciate a trascinare; è quello che viene considerato: quando il cursore è vicino alla guida, allora il cursore diventa bianco e si rilascia l’oggetto. Questo comando può essere comodo per allineare oggetti non in base al loro lato, ma ad altri criteri decisi da noi: basterà posizionare il cursore nel punto giusto.
Guide sensibili
Le guide sensibili si attivano mettendo la spunta a Visualizza>Guide sensibili (Ctrl+U). Appaiono solamente quando si spostano gli oggetti, e servono a deliminatore la posizione degli oggetti in relazione ad altri oggetti.
N.B.: L’allineamento è basato sulla posizione del puntatore, non sui contorni dell’oggetto. Se Allinea alla griglia è attivato, non si possano usare le guide sensibili
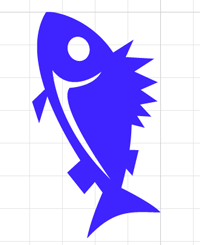 Griglia
Griglia
La griglia appare impostando Visualizza>Mostra griglia. Quando si mette la spunta su ‘Allinea alla griglia’, gli oggetti si allineano automaticamente alla griglia quando vengono trascinati e rilasciati. L’allineamento avviene in base ai contorni dell’oggetto.
Modificare le preferenze di guide e griglie
E’ possibile modificare aspetto e comportamento di guide e griglie dalla finestra Preferenze, chesi raggiunge via Modifica>Preferenze>Guide e griglia. Ad esempio, si può cambiare colore, stile (linee o punti), cambiare la spaziatura della griglia, ecc.
Per modificare le guide sensibili,vai a Modifica>Preferenze>Guide sensibili e sezioni. 
 Da qui è possibile modificare il momento e il modo in cui vengono visualizzate tali guide.
Da qui è possibile modificare il momento e il modo in cui vengono visualizzate tali guide.
[…] elemento fisso quando si aprirà un nuovo documento cmyk. Può essere, ad esempio, un logo, una griglia, […]