- Apri Illustrator e crea un oggetto qualsiasi, l’oggetto che verrà mascherato. Io, ad esempio, ho scelto un fiore.
- Seleziona l’oggetto appena creato, e poi vai alla palette Trasparenza. Come vedi, c’è una miniatura con l’immagine dell’oggetto; se non la vedi, dal menu della palette seleziona ‘Mosta opzioni’. Sempre dal menu, assicurati anche che nessun’altra voce sia spuntata. Fai quindi doppio clic nello spazio grigio vuoto a fianco della miniatura esistente: se ne crea un’altra bianca, vuota, che rappresenta la maschera di opacità.
- D’ora in poi tutto funziona esattamente come in Photoshop: scrivi, fai dei segni, delle forme, colora… tutto ciò che dell’oggetto creato al punto 1 viene coperto dal colore nero sarà invisibile; tutto ciò che viene coperto dal colore bianco, invece, è visibile. Le varie gradazioni di grigio corrispondono a varie trasparenze. Nella miniatura sono visibili le aree che compongono la maschera di opacità, esattamente come in Photoshop. Ad esempio, io ho scelto di creare una maschera di opacità con una sfumatura radiale, che rendesse i bordi del fiore più trasparenti. Perciò sopra il fiore ho creato un rettangolo con una sfumtaura radiale dal bianco (centro) al nero (esterno).
- Tornando a selezionare la prima miniatura, quella del fiore, si nota che maschera e oggetto formano un tutt’uno e possono essere selezionati, spostati, trasformati insieme. Per modificare la maschera di opacità, basta tornare a selezionarne la miniatura nella palette Trasparenza e quindi apportare le modifiche desiderate.
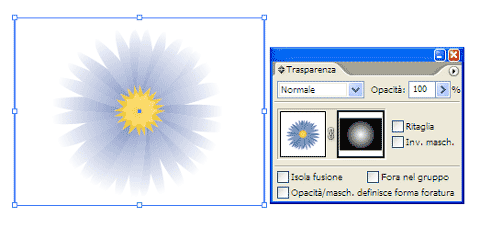
Creare una maschera di opacità da un oggetto esistente
È anche possibile creare prima due oggetti distinti, e poi far sì che uno diventi maschera di opacità rispetto all’altro. Ecco come fare:
- Crea un oggetto qualsiasi in Illustrator, l’oggetto che verrà mascherato. Io ho scelto, per questo esempio, un cuore.
- Crea la maschera: può essere un segno, una scritta, una forma, una sfumatura… qualsiasi cosa; ricorda che l’oggetto che fa da maschera deve stare sempre sopra a quello che deve mascherare; per quanto riguarda il colore, vale sempre lo stesso discorso: ciò che è di colore nero ‘maschera completamente’ l’oggetto sottostante, perciò non si vedrà; ciò che è di colore bianco non maschera per niente l’oggetto sottostante (per cui si vede esattemente uguale); in mezzo, ci sono le varie sfumature di grigio, che creano vari gradi di trasparenza. Io ora ho scelto di usare una scritta con riempimento nero.
- Sotto a tutto ho messo anche uno sfondo, un rettangolo di colore verde, così poi l’effetto maschera sarà più evidente.
- Ora seleziona sia l’oggetto da mascherare (creato al punto 1) che l’oggetto da usare come maschera (creato al punto 2).
- Vai al menu della palette Trasparenza: controlla che nessuna voce sia spuntata, poi spunta ‘Crea maschera di opacità‘.
- La maschera di opacità è stata applicata: la scritta nera maschera il cuore. Se ora selezioni il cuore e lo trascini, la maschera applicata si sposta con lui; formano un tutt’uno.
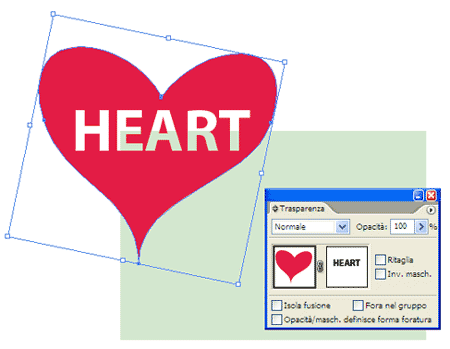
Ora hai appreso le operazioni di base per creare una maschera di opacità. Ma fai attenzione ancora a un paio di cose:
- La palette Trasparenza, una volta che è stata applicata la maschera di opacità, mostra due miniature (se non sono visibili, seleziona ‘mostra opzioni’ dal menu della palette): la prima rapprensenta l’oggetto mascherato, la seconda rappresenta la maschera; è possibile selezionare l’una o l’altra di queste miniature e agire esattamente come si farebbe in Photoshop, per creare delle modifiche. Quando si seleziona la prima miniatura, si agisce sugli oggetti, diciamo, normali; quando si seleziona la seconda miniatura, si agisce sulle maschere.
- E’ importante controllare che non siano selezionate altre voci nel menu della palette Trasparenza (vedi punto 5), sennò le maschere di opacità si comportano in modo diverso da quello a cui siamo abituati in Photoshop. Per chi è alle prime armi con Illustrator, è importante sfruttare le analogie, per cui meglio non complicare troppo il discorso in questa fase; più avanti approfondirò l’argomento parlando delle altre opzioni della palette Trasparenza.
[…] tempo fa ho scritto un articolo sui concetti-base delle maschere di opacità in Illustrator, fondamentale per capire come funzionano. Ora approfondisco un po’ il discorso, aggiungendo […]
Ho letto tutti i tuoi approfondimenti circa l’uso delle maschere e le funzioni della pallette trasparenza. Devo fare i miei complimenti: poche parole e molto chiare. Una vera lezione di comunicazione. Splendidi articoli!!!!
@Giuseppe: Ciao Giuseppe, ti ringrazio tanto, sei proprio gentilissimo!
Grazie per la guida semplice e chiara.
Grazie davvero sei stata davvero utile! (: