Chiudere un tracciato automaticamente
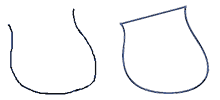 E’ possibile farlo quando si sta usando lo strumento Pennello (B) o Matita (N). Comincia a tracciare il segno, poi premi Alt e rilascia il pulsante del mouse: il tracciato si chiude da solo congiungendo i due punti estremi con una retta.
E’ possibile farlo quando si sta usando lo strumento Pennello (B) o Matita (N). Comincia a tracciare il segno, poi premi Alt e rilascia il pulsante del mouse: il tracciato si chiude da solo congiungendo i due punti estremi con una retta.
Lasciare un tracciato aperto
Per concludere il tracciato lasciandolo aperto, Ctrl+clic in un punto qualsiasi esterno al tracciato.
Selezionare e deselezionare i punti di ancoraggio
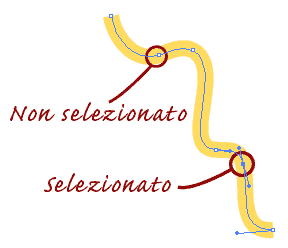 I punti di ancoraggio selezionati appaiono come quadratini pieni, quelli deselezionati appaiono come quadratini vuoti.
I punti di ancoraggio selezionati appaiono come quadratini pieni, quelli deselezionati appaiono come quadratini vuoti.
Per selezionare tutto il tracciato: con lo strumento di Selezione Diretta (A) o con lo strumento Lazo (Q) trascina un rettangolo di selezione tutto intorno al tracciato.
Oppure premi Alt mentre si fa clic sul tracciato con lo strumento Selezione Diretta.
Per selezionare un punto: prima assicurati che il tracciato non sia selezionato. Con lo strumento Selezione Diretta (A), avvicinati finché non vedrai che vicino al cursore appare un quadratino vuoto. A quel punto clicca, e il punto di ancoraggio verrà selezionato. Dopodiché, per aggiungere un altro punto alla selezione, premi Maiusc e ripeti il procedimento con un altro punto.
Per selezionare un segmento di tracciato: sempre con lo strumento Selezione Diretta, oppure con lo strumento Lazo (Q), fare clic e trascinare creando un rettangolo di selezione.
Aggiungere e eliminare punti di ancoraggio
Ci sono gli appositi strumenti (sempre nel gruppo dello strumento Penna): ![]() . Tuttavia, quando si fa clic sopra un tracciato con lo strumento Penna, esso aggiunge o toglie automaticamente punti di ancoraggio. Per evitare questo automatismo, premere Maiusc mentre si fa clic sul tracciato.
. Tuttavia, quando si fa clic sopra un tracciato con lo strumento Penna, esso aggiunge o toglie automaticamente punti di ancoraggio. Per evitare questo automatismo, premere Maiusc mentre si fa clic sul tracciato.
Lo strumento Arrotonda (N) ![]() semplifica i tracciati, eliminando certi punti quando ci si passa sopra. E’ possibile anche richiamarlo ‘al volo’ mentre si sta usando lo Strumento Pennello o Matita: basta tenere premuto Alt.
semplifica i tracciati, eliminando certi punti quando ci si passa sopra. E’ possibile anche richiamarlo ‘al volo’ mentre si sta usando lo Strumento Pennello o Matita: basta tenere premuto Alt.
E’ anche possibile usare i comandi:
Oggetto>Tracciato>Semplifica –> Semplifica i tracciati, togliendo punti.
Oggetto>Tracciato> Aggiungi punti di ancoraggio –> Aggiunge punti al tracciato.
Convertire un punto di ancoraggio
Si può selezionare lo strumento apposito ![]() , oppure richiamarlo al volo se si sta usando lo strumento Penna. Basta infatti tenere premuto Alt, ed esso si trasforma temporaneamente nello strumento Converti punto di ancoraggio, ed è quindi possibile trasformare un punto angolo in un punto curva (trascinandolo), e viceversa (facendo clic).
, oppure richiamarlo al volo se si sta usando lo strumento Penna. Basta infatti tenere premuto Alt, ed esso si trasforma temporaneamente nello strumento Converti punto di ancoraggio, ed è quindi possibile trasformare un punto angolo in un punto curva (trascinandolo), e viceversa (facendo clic).
Cambiare la posizione del punto di ancoraggio che si sta disegnando
Basta tenere premuta la barra spaziatrice, e riposizionare il punto dove si vuole. Poi si rilascia la barra e si prosegue a tracciare.
Correggere un tracciato esistente passandoci sopra
Si può fare disegnandoci sopra con lo strumento Matita:
- Selezionare il tracciato esistente con lo strumento Selezione Diretta (A)
- Fare doppio clic sullo strumento Matita (N) e, nella finestra di dialogo, spuntare la voce Modifica tracciati selezionati; impostare quindi il valore soglia.
- Disegnare sopra il tracciato esistente, corregendolo.
Usare lo strumento Cambia Forma
Lo strumento Cambia Forma (S) ![]() consente di modificare parti di un tracciato senza però alterare la forma orignale. Cioè, si selezionano dei punti, e poi si modificano simultaneamente.
consente di modificare parti di un tracciato senza però alterare la forma orignale. Cioè, si selezionano dei punti, e poi si modificano simultaneamente.
Prima si seleziona il tracciato facendo clic con lo strumento Selezione Diretta. Poi, con lo strumto Cambia Forma, si fa clic sui punti da selezionare. I punti selezionati con Cambia Forma vengono evidenziati da quadratini; se si trascinano, i punti selezionati si spostano, mentre quelli non selezionati restano dove sono.
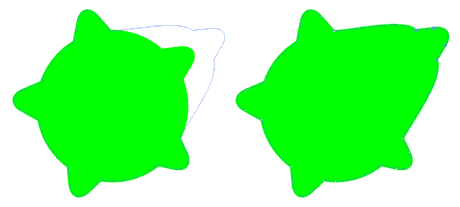
Ciao.
Sto lavorando con dei tracciati in illustrator. Sto riproducendo un disegno semplice con i tracciati. Siccome sto facendo vari tracciati a seconda del tratto (es: un tracciato per i bordi esterni, uno per i bordi interni, alcuni per creare le ombre di colore diverso ecc..)
volevo sapere se c’è un modo per chiudere un tracciato sopra un altro (cioè se si può usare parte di un altro tracciato già completo per chiudere quello che sto creando).
Ciao
Ciao Black Cat, se ho ben capito, non credo ci sia un modo automatico per farlo. Quello che puoi fare è:
1. partire da un tracciato esistente (aperto) e poi chiuderlo (dopo aver realizzato il percorso che vuoi). Basta fare clic su un estremo con la penna, creare il tracciato, e cliccare sull’altro estremo per chiudere tutto.
2. prendere due tracciati e unirli: per farlo ci sono vari modi, il più comune è selezionare due estremi, fare clic col pulsante destro del mouse e selezionare “unisci” dal menu.