- Apri la foto a colori che vuoi convertire in bianco e nero. Ad esempio, la mia foto di partenza è questa:

- Nella palette Canali, visualizza i singoli canali facendo clic via via su quello rosso, verde e blu. Individua quindi il canale in cui il bianco e nero che vedi è migliore (più contrasto, più dettaglio, ecc.) e tienilo a mente, perché dopo ti sarà utile. Nel mio caso, secondo me il migliore è il verde, comunque anche il rosso non è male:
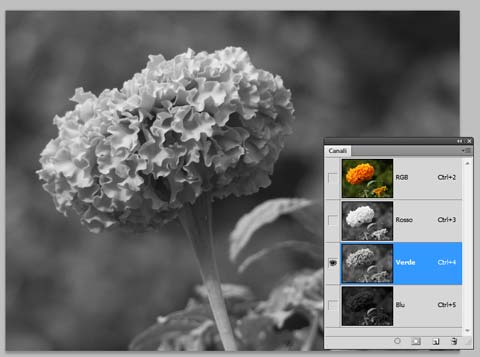 Non dimenticare, alla fine, di cliccare nuovamente sul canale ‘RGB’ per tornare all’immagine ‘a colori’.
Non dimenticare, alla fine, di cliccare nuovamente sul canale ‘RGB’ per tornare all’immagine ‘a colori’. - Vai nella palette Livelli e scegli ‘Miscelatore canale‘ come livello di regolazione (in questo modo operi in maniera non distruttiva sull’immagine di partenza). Metti la spunta su ‘Monocromatico‘: l’immagine viene visualizzata in bianco e nero, e a questo punto si può cominciare a ‘miscelare’.
- E’ consigliabile partire dai ‘predefiniti‘: nella parte superiore della finestra c’è infatti un menu a tendina da cui è possibile selezionare il colore del filtro. Prova quindi a selezionare il filtro del colore del canale che avevi individuato come ‘migliore’ al punto 2 (nel mio caso, era il verde). Quella combinazione sarà il tuo punto di partenza.
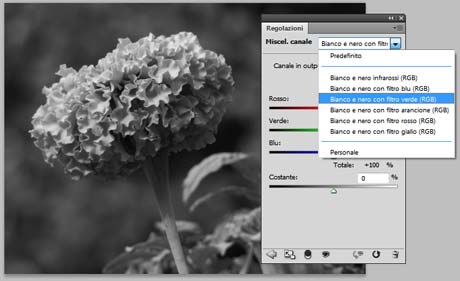
- Ora prova a migliorare ulteriormente l’immagine agendo sui cursori regolatori dei singoli canali. E’ sufficiente fare delle piccole variazioni, tenendo presente due cose:
- È consigliabile che il totale dei canali non superi il valore di 100%, altrimenti c’è il rischio di ‘bruciare’ i dettagli più illuminati della foto. Tieni quindi d’occhio la voce ‘Totale’ nella finestra, è situata sotto il canale blu.
- È consigliabile non ‘alzare’ troppo il canale blu, perché esso è quello che contiene più rumore. Non esagerare, a meno che tu non stia cercando di proposito un effetto ‘granato’.
Nel mio caso, ho diminuito un po’ il blu, per scurire lo sfondo, e ho aumentato un po’ il rosso, per schiarire il fiore:
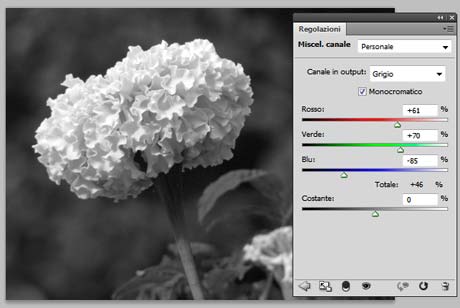
- Quando sei soddisfatto, chiudi la finestra. Il livello di regolazione conserva le modifiche.
Come si può notare, il risultato del miscelatore canale è nettamente superiore a quelli che si ottengono con i metodi di conversione rapida visti in precedenza:


Metodo colore LAB (Luminosità):
